Στην παρούσα ενότητα θα βρείτε μια σειρά από συχνές ερωτήσεις (και τις αντίστοιχες απαντήσεις) που σχετίζονται με την εγκατάσταση και τη λειτουργία του προγράμματος. Αν δεν βρείτε αυτό που ψάχνετε, μπορείτε να επικοινωνήσετε μαζί μας, στέλνοντας ένα email με την ερώτησή σας στην παρακάτω διεύθυνση:
Περιεχόμενα
Γενικές ερωτήσεις
Οι Οπλισμοί λειτουργούν σε άλλα CAD προγράμματα πέρα από το AutoCAD;
Ναι. Από τον Μάρτιο του 2024 οι Οπλισμοί είναι διαθέσιμοι και για το ZWCAD. Παράλληλα, θα συνεχίσουμε την προσπάθεια προσαρμογής των Οπλισμών και σε άλλα εναλλακτικά CAD προγράμματα, ώστε στον μέλλον να σας προσφέρουμε ακόμα περισσότερες δυνατότητες επιλογής.
Οι Οπλισμοί λειτουργούν σε AutoCAD LT;
Όχι. Όπως συμβαίνει με όλες τις εφαρμογές που λειτουργούν επάνω στο AutoCAD, απαιτείται η full έκδοση του προγράμματος προκειμένου να εγκατασταθεί και να λειτουργήσει η εφαρμογή.
Εγκατάσταση
Η εγκατάσταση ολοκληρώνεται κανονικά αλλά δεν δημιουργείται το profile «Οπλισμοί»
Αν μετά την επιτυχημένη ολοκλήρωση της εγκατάστασης μπαίνετε στο AutoCAD και δεν βλέπετε το profile «Οπλισμοί», το πρόβλημα οφείλεται κατά πάσα πιθανότητα στα δικαιώματα του λογαριασμού του τρέχοντος χρήστη των Windows.
Αν στα Windows του υπολογιστή σας έχει οριστεί μόνον ένας χρήστης, βεβαιωθείτε ότι αυτός ο χρήστης έχει δικαιώματα Administrator προτού προχωρήσετε στην εγκατάσταση του προγράμματος.
Αν έχετε ορίσει παραπάνω από έναν χρήστη στα Windows, τότε, αν ο χρήστης στον λογαριασμό του οποίου θέλετε να εγκαταστήσετε το πρόγραμμα είναι Standard User, πρέπει προτού ξεκινήσετε την εγκατάσταση να αλλάξετε προσωρινά τα δικαιώματα του συγκεκριμένου χρήστη και να τον κάνετε Administrator. Στη συνέχεια, αφού ολοκληρωθεί με επιτυχία η εγκατάσταση, μπορείτε να επαναφέρετε τα δικαιώματα του χρήστη στην πρότερη κατάσταση.
Η εγκατάσταση ολοκληρώνεται επιτυχώς, τα μενού εμφανίζονται κανονικά, αλλά οι εντολές δεν τρέχουν.
Αν μετά την επιτυχημένη ολοκλήρωση της εγκατάστασης μπαίνετε στο AutoCAD και τα μενού του προγράμματος εμφανίζονται κανονικά αλλά οι εντολές δεν ανταποκρίνονται (εμφανίζεται το μήνυμα «Unknown command»), τότε εξετάστε τα εξής:
Ανοίξτε τον File Explorer των Windows και μεταβείτε στον φάκελο του προγράμματος (συνήθως “C:\Program Files (x86)\CadSystems\Reinf20xx-2”, όπου “20xx” η έκδοση του AutoCAD που χρησιμοποιείτε, ενώ στο ZWCAD ο αντίστοιχος φάκελος έχει τη μορφή “C:\Program Files (x86)\CadSystems\Reinf20xx-2Z”). Εκεί πρέπει να υπάρχουν τα εξής δύο αρχεία:
acad.lsp, acaddoc.fas

Στο ZWCAD τα αντίστοιχα αρχεία ονομάζονται “zwcad.lsp” και “zwcaddoc.lsp”.
Αυτά τα αρχεία είναι απαραίτητα για να φορτώνεται σωστά το πρόγραμμα όταν εκκινεί το AutoCAD. Αν δεν υπάρχουν (κάποια antivirus προγράμματα τα θεωρούν «ύποπτα» και τα κόβουν κατά την εγκατάσταση), πρέπει να τα κατεβάσετε από εδώ και να τα τοποθετήσετε στον φάκελο του προγράμματος. Μια άλλη πιθανή αιτία για την εμφάνιση του συγκεκριμένου προβλήματος είναι η ύπαρξη ενός αρχείου που παραπλανά το AutoCAD και το εμποδίζει να φορτώσει αυτόματα το πρόγραμμα κατά την εκκίνηση. Το αρχείο αυτό ονομάζεται “acaddoc.lsp” και συνήθως είναι ένα αβλαβές πρόγραμμα (αν και κάποια antivirus προγράμματα το κατατάσσουν στους ιούς), το οποίο όμως δημιουργεί αυτήν την ανεπιθύμητη παρενέργεια. Ανοίξτε τον File Explorer και τρέξτε ένα search σε όλους τους δίσκους σας (και ειδικά τους φακέλους όπου είναι αποθηκευμένα τα σχέδιά σας) αναζητώντας το εν λόγω αρχείο. Προσοχή: πρέπει να αναζητήσετε το “acaddoc.lsp” και όχι γενικώς το όνομα “acaddoc”, διότι, όπως αναφέρουμε και παραπάνω, στον φάκελο του προγράμματος υπάρχει το αρχείο “acaddoc.fas”, το οποίο δεν πρέπει να σβήσετε! Αν βρείτε το αρχείο “acaddoc.lsp”, πρέπει να το σβήσετε και το πρόβλημα θα λυθεί.
Επίσης, ελέγξτε τι γράφει το πρόγραμμα κατά τη φόρτωση ενός σχεδίου ή κατά τη δημιουργία νέου. Κανονικά, σε κάθε τέτοια περίπτωση το πρόγραμμα εμφανίζει μια σειρά από πληροφορίες, που σας ενημερώνουν για την ομαλή φόρτωση των μενού και των απαραίτητων αρχείων. Για να δείτε αυτές τις πληροφορίες, πατήστε το πλήκτρο F2 για να εμφανιστεί η οθόνη κειμένου. Θα πρέπει να δείτε μια εικόνα ανάλογη με την παρακάτω:
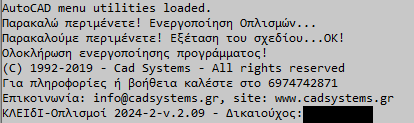
Αν δεν εμφανιστεί ολοκληρωμένο το παραπάνω μήνυμα, τότε υπάρχει κάποιο πρόβλημα στη διαδικασία εκκίνησης του προγράμματος. Παρακαλούμε, προτού επικοινωνήσετε μαζί μας, κρατήστε ένα στιγμιότυπο (screenshot) της εν λόγω οθόνης και συνάψετέ το στο e-mail που θα μας στείλετε, ώστε να εντοπίσουμε πού υπάρχει το πρόβλημα.
Η εγκατάσταση ολοκληρώνεται επιτυχώς, αλλά εμφανίζεται μόνο το βασικό μενού, δηλαδή λείπουν τα μενού των ξυλοτύπων και των οπλισμών.
Αν μετά την επιτυχημένη ολοκλήρωση της εγκατάστασης μπαίνετε στο AutoCAD και δεν εμφανίζονται τα μενού των οπλισμών, πρέπει να κάνετε τα ακόλουθα βήματα:
Γράψτε στην command line του AutoCAD την εντολή “cuiload” και πατήστε Enter.
Στο παράθυρο διαλόγου που θα εμφανιστεί, πατήστε το κουμπί “Browse…”
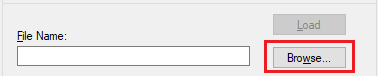
Στο επόμενο παράθυρο διαλόγου, βρείτε το Application Data Path του προγράμματος, το οποίο βρίσκεται στον ακόλουθο φάκελο:
C:\Users\Name\AppData\Roaming\CadSystems\Reinf20xx-2, όπου:
Name: το όνομα του τρέχοντος χρήστη στα Windows
20xx: η έκδοση του AutoCAD που χρησιμοποιείτε
Από αυτόν τον φάκελο επιλέξτε το αρχείο “KeyReinf1.cuix” και πατήστε το κουμπί “Open”.

Το AutoCAD θα επιστρέψει στο προηγούμενο παράθυρο, όπου πρέπει να πατήσετε το κουμπί “Load”:
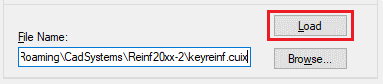
Κλείστε το παράθυρο πατώντας το κουμπί “Close” και θα δείτε ότι τα μενού των οπλισμών έχουν εμφανιστεί κανονικά.
Για να μην υπάρξει ξανά η περίπτωση να χαθούν τα μενού, μπορείτε, αφού τακτοποιήσετε τα μενού και τα toolbar με τον τρόπο που επιθυμείτε, να σώσετε την τρέχουσα διάταξη μέσω της εντολής “wssave” ή αλλιώς μέσω του μενού “Tools > Workspaces > Save Current As…”. Εναλλακτικά μπορείτε να χρησιμοποιήσετε το εικονίδιο του workspace στην κάτω μεριά της οθόνης (status bar):
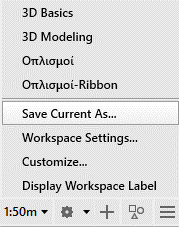
Εδώ μπορείτε να σώσετε την τρέχουσα διάταξη των μενού χρησιμοποιώντας ένα καινούργιο όνομα ή αντικαθιστώντας ένα από τα υπάρχοντα.
Όταν μπαίνω στο AutoCAD, μετά την επιτυχή εγκατάσταση των Οπλισμών, εμφανίζεται ένα μήνυμα σχετικά με τη φόρτωση του αρχείου “acad.lsp”, το οποίο δεν εμφανιζόταν στο παρελθόν. Τι πρέπει να κάνω;
Το αρχείο “acad.lsp” χρησιμοποιείται από το πρόγραμμα για την ενεργοποίηση κάποιων βασικών λειτουργιών κατά την εκκίνηση του AutoCAD, επομένως, στο παράθυρο διαλόγου που εμφανίζεται, πρέπει να επιλέξετε να φορτώνεται μόνο την πρώτη φορά (που είναι και η συνιστώμενη επιλογή) και όχι σε κάθε σχέδιο (μπορείτε να κάνετε την ίδια ρύθμιση και μέσω της μεταβλητής “ACADLSPASDOC”). Επιπλέον, καλό είναι να μαρκάρετε την επιλογή «Always perform my current choice», για να πάψει να εμφανίζεται το μήνυμα κάθε φορά που μπαίνετε στο πρόγραμμα..
Κατεβάζω το πρόγραμμα εγκατάστασης αλλά στον υπολογιστή μου το όνομα του αρχείου εμφανίζεται με αλαμπουρνέζικα και τα Windows αρνούνται να τρέξουν το αρχείο ή μετά την εγκατάσταση βλέπω αλαμπουρνέζικα σε πολλά μενού του προγράμματος.
Το πρόβλημα οφείλεται στις λάθος ρυθμίσεις των Regional Settings των Windows. Για να εμφανίζονται σωστά τα ελληνικά στον υπολογιστή σας, θα πρέπει να έχετε δηλώσει στα Windows ότι ζείτε στην Ελλάδα. Για να το κάνετε αυτό, ακολουθήστε τα εξής βήματα:
Στο αρχικό μενού των Windows πατήστε το σύμβολο των Settings:
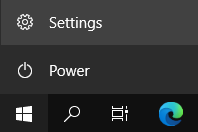
Στο παράθυρο που θα ανοίξει, πατήστε το κουμπί “Time & Language”:
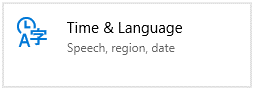
Τέλος, στο επόμενο παράθυρο πατήστε την επιλογή “Region” και βεβαιωθείτε ότι έχετε επιλέξει σωστά τη χώρα σας, δηλαδή την Ελλάδα:
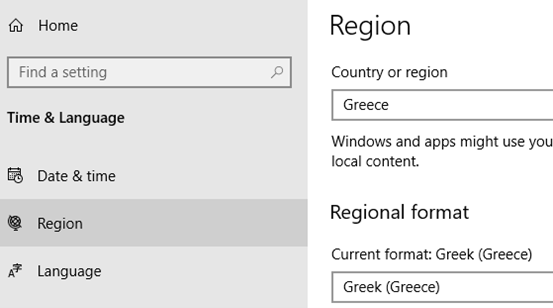
Για να εμφανίζονται παντού σωστά τα ελληνικά, θα πρέπει να κάνετε ένα ακόμη βήμα. Στο ίδιο παράθυρο διαλόγου πατήστε την επιλογή που υπάρχει επάνω δεξιά “Additional date, time & regional settings”:
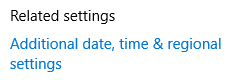
Στο καινούργιο παράθυρο που θα ανοίξει, επιλέξτε το “Region”:
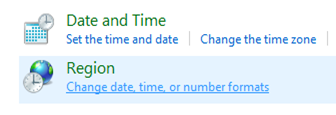
Θα ανοίξει ένα καινούργιο παράθυρο, στο οποίο πρέπει να επιλέξετε το tab “Administrative” και εκεί να βεβαιωθείτε ότι στον τομέα “Language for non-Unicode programs” είναι επιλεγμένα τα ελληνικά, δηλαδή “Greek(Greece)”:
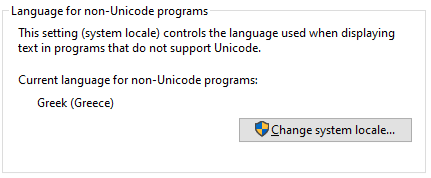
Εάν δεν είναι, πατήστε το κουμπί “Change system locale…” για να αλλάξετε τη γλώσσα σε ελληνικά.
Ύστερα από όλα αυτά, τα ελληνικά θα εμφανίζονται κανονικά στον υπολογιστή σας και θα μπορέσετε να τρέξετε το πρόγραμμα της εγκατάστασης, ενώ παράλληλα θα βλέπετε σωστά τα ελληνικά κείμενα στα παράθυρα διαλόγου του προγράμματος όταν το εγκαταστήσετε.
Έχω ήδη το πρόγραμμα για μια έκδοση του AutoCAD και θέλω να το εγκαταστήσω σε άλλη έκδοση. Χρειάζομαι καινούργιο πρόγραμμα εγκατάστασης;
Ναι. Κάθε πρόγραμμα εγκατάστασης συνδέεται αποκλειστικά με την έκδοση του AutoCAD για την οποία είναι φτιαγμένο. Για παράδειγμα, δεν μπορείτε να χρησιμοποιήσετε το πρόγραμμα εγκατάστασης της έκδοσης 2020 για να το εγκαταστήσετε στο 2022. Πρέπει να κατεβάσετε το αντίστοιχο πρόγραμμα εγκατάστασης για την έκδοση που επιθυμείτε. Επίσης, αν διαθέτετε το πρόγραμμα για μια έκδοση του AutoCAD (π.χ. 2024) και θέλετε να εγκαταστήσετε και την ανάλογη έκδοση για ZWCAD (π.χ. 2024), πρέπει επίσης να κατεβάσετε το αντίστοιχο πρόγραμμα εγκατάστασης.
Άδεια εργασίας/Κλείδωμα
Οι Οπλισμοί κλειδώνουν με Hardware Lock;
Όχι. Το πρόγραμμα κλειδώνει με κωδικό ενεργοποίησης επάνω σε συγκεκριμένο υπολογιστή. Από τη στιγμή που έχετε ενεργοποιήσει την άδεια, μπορείτε να τη μεταφέρετε και σε οποιονδήποτε άλλο υπολογιστή έχετε εγκαταστήσει το πρόγραμμα.
Υπάρχει δικτυακή άδεια;
Όχι. Η κάθε άδεια εργασίας ενεργοποιείται σε έναν υπολογιστή, και από ’κει και πέρα μπορείτε να τη μεταφέρετε μέσω USB stick σε άλλον υπολογιστή για να δουλέψετε.
Έχω εγκατεστημένη στον υπολογιστή μου μια άδεια των Οπλισμών για AutoCAD. Μπορώ να εγκαταστήσω και μια άδεια για ZWCAD;
Ναι, μπορείτε. Το πρόγραμμα των Οπλσιμών για ZWCAD είναι εντελώς ανεξάρτητο από το αντίστοιχο πρόγραμμα για AutoCAD. Τα δύο προγράμματα είναι εγκατεστημένα σε ξεχωριστούς φακέλους και δεν εμπλέκονται με κανέναν τρόπο. Το ίδιο συμβαίνει και με τις άδειες εργασίας. Δηλαδή, η υπάρχουσα άδεια εργασίας των Οπλισμών για AutoCAD δεν επηρεάζει με κανέναν τρόπο την άδεια εργασίας για το ZWCAD και τούμπαλιν. Για παράδειγμα, μπορεί η άδεια εργασίας των Οπλισμών για AutoCAD να έχει λήξει και την ίδια στιγμή η άδεια των Οπλισμών για ZWCAD να βρίσκεται σε δοκιμαστική περίοδο. Επίσης, αν έχετε εξαγάγει την άδεια των Οπλισμών για AutoCAD σε USB stick, δεν μπορείτε να χρησιμοποιήσετε αυτό το στικάκι και στο ZWCAD.
Έχω ενεργοποιήσει την άδεια σε έναν υπολογιστή και θέλω να δουλέψω και σε έναν άλλον.
Μπορείτε να εξαγάγετε την ενεργοποιημένη άδεια σε ένα USB stick, το οποίο στη συνέχεια θα πρέπει να τοποθετήσετε σε έναν υπολογιστή προκειμένου να εργαστείτε (αρκεί φυσικά να έχετε εγκαταστήσει το πρόγραμμα). Για να το κάνετε αυτό, τρέχετε την εντολή “Utilities > Άδεια εργασίας > Εξαγωγή της άδειας σε USB stick”:

Πρέπει να τονίσουμε ότι, από τη στιγμή που θα έχετε εξαγάγει την άδεια σε στικάκι, αυτό θα πρέπει να είναι τοποθετημένο και στον αρχικό υπολογιστή (αυτόν που έχει την ενεργοποιημένη άδεια) προκειμένου να εργαστείτε. Κατά τ’ άλλα μπορείτε να χρησιμοποιείτε το στικάκι κανονικά για μεταφορά αρχείων ή ό,τι άλλο θέλετε.
Έχω μεταφέρει την άδεια εργασίας σε USB stick, το οποίο όμως καταστράφηκε.
Στην ατυχή περίπτωση όπου το στικάκι με την άδεια έχει χαθεί ή καταστραφεί, πρέπει να επικοινωνήσετε μαζί μας με ένα e-mail, προκειμένου να σας στείλουμε οδηγίες για τον τρόπο με τον οποίο θα απεγκαταστήσετε πλήρως το πρόγραμμα και στη συνέχεια θα κάνετε καινούργια, καθαρή εγκατάσταση. Φυσικά, θα απαιτηθεί η εκ νέου ενεργοποίηση της άδειας.
Έχω μεταφέρει την άδεια εργασίας σε USB stick, αλλά ξέχασα να το πάρω μαζί μου και πρέπει επειγόντως να δουλέψω.
Στην περίπτωση όπου έχετε ξεχάσει να πάρετε μαζί σας το στικάκι με την άδεια, πρέπει να επικοινωνήσετε μαζί μας με ένα e-mail, προκειμένου να σας στείλουμε έναν ειδικό κωδικό έκτακτης ανάγκης, προκειμένου να λειτουργήσει το πρόγραμμα χωρίς το στικάκι για 24 ώρες. Μπορείτε να χρησιμοποιήσετε αυτόν τον κωδικό έκτακτης ανάγκης έως τρεις φορές.
Έχω ενεργοποιήσει την άδεια σε AutoCAD 2020 και την έχω μεταφέρει σε USB stick. Μπορώ να χρησιμοποιήσω το στικάκι σε AutoCAD 2019;
Ναι. Η άδεια είναι ενιαία για όλες τις εκδόσεις του AutoCAD. Επομένως, από τη στιγμή που την έχετε εξαγάγει σε USB stick, μπορείτε να το χρησιμοποιήσετε σε οποιαδήποτε έκδοση του AutoCAD. Δεν μπορείτε όμως να το χρησιμοποιήσετε για την έκδοση των Οπλισμών για ZWCAD.
Περιβάλλον εργασίας/Configuration
Πώς μπορώ να εργαστώ στο περιβάλλον του AutoCAD, χωρίς να εμφανίζονται τα μενού των Οπλισμών;
Κατά την εγκατάσταση το πρόγραμμα δημιουργεί ένα νέο profile με το όνομα «Οπλισμοί». Όταν αυτό είναι το current profile, τότε, κατά την εκκίνηση του AutoCAD, φορτώνεται το πρόγραμμα και εμφανίζεται το περιβάλλον εργασίας των Οπλισμών. Αν αλλάξετε profile (π.χ. αν κάνετε current το standard profile του AutoCAD, που ονομάζεται “<<Unnamed Profile>>”), τότε θα επανέλθετε στο οικείο περιβάλλον εργασίας του AutoCAD.
Μπορείτε να χρησιμοποιείτε την εφαρμογή “KeyStart” (που εγκαθίσταται μαζί με το ΚΛΕΙδΙ) προκειμένου να εκκινήσετε το AutoCAD με το profile που επιθυμείτε να είναι current.
Πώς μπορώ να διαμορφώσω το περιβάλλον εργασίας των Οπλισμών;
Οι Οπλισμοί αντικαθιστούν το βασικό μενού του AutoCAD (acad.cuix) με 2 αρχεία: «KeyReinf.cuix» και «KeyReinf1.cuix». Στο KeyReinf (που είναι το βασικό μενού του προγράμματος) υπάρχουν ενσωματωμένα δύο workspace: το «Οπλισμοί» (που έχει την κλασική μορφή με τα pull-down menu και τα toolbar) και το «Οπλισμοί-Ribbon» (που, όπως φανερώνει το όνομά του, χρησιμοποιεί το Ribbon), προκειμένου να επιλέξετε το αρχικό περιβάλλον εργασίας που προτιμάτε. Από ’κει και πέρα, για να διαμορφώσετε το Ribbon ή την εμφάνιση των pull-down menu πρέπει να μπείτε λίγο στα βαθύτερα του customization μέσω της εντολής “cui”. Για να διαμορφώσετε την εμφάνιση των toolbar, απλώς αποφασίστε ποια toolbar θέλετε να αποκρύψετε και ποια να εμφανίσετε, τοποθετείστε τα στη θέση που επιθυμείτε και σώστε τη διάταξη των μενού μέσω της εντολής workspace.
Θέλησα να αλλάξω τη διάταξη των εικονιδίων του προγράμματος, αλλά κατά λάθος χάλασα το menu (π.χ. έχει μπερδευτεί το ribbon με τα pull-down menu). Πώς μπορώ να επαναφέρω το περιβάλλον εργασίας στην αρχική του κατάσταση;
Όπως αναφέρουμε παραπάνω, το πρόγραμμα χρησιμοποιεί δύο αρχεία για τα μενού: το «KeyReinf.cuix» και το «KeyReinf1.cuix». Τα αρχεία αυτά υπάρχουν στην αρχική τους κατάσταση στον υποφάκελο “Cache” του φακέλου του προγράμματος (συνήθως “C:\Program Files (x86)\CadSystems\Reinf20xx-2\Cache”, όπου “20xx” η έκδοση του AutoCAD που χρησιμοποιείτε, ενώ στο ZWCAD ο αντίστοιχος φάκελος έχει τη μορφή “C:\Program Files (x86)\CadSystems\Reinf2024-2Z”). Αν βγείτε από το AutoCAD και αντιγράψετε αυτά τα αρχεία στον φάκελο Application Data του προγράμματος (αντικαθιστώντας τα υπάρχοντα), την επόμενη φορά που θα μπείτε στο AutoCAD θα εμφανιστεί το αρχικό περιβάλλον εργασίας των Οπλισμών. Το Application Data Path του προγράμματος οποίο βρίσκεται στον ακόλουθο φάκελο:
C:\Users\Name\AppData\Roaming\CadSystems\Reinf20xx-2, όπου:
Name: το όνομα του τρέχοντος χρήστη στα Windows
20xx: η έκδοση του AutoCAD που χρησιμοποιείτε
Πώς μπορώ να επαναφέρω τις αρχικές ρυθμίσεις στις διάφορες λειτουργίες του προγράμματος;
Οι Οπλισμοί διαθέτουν πάρα πολλές επιλογές, μέσα από τις οποίες μπορείτε να διαμορφώσετε τόσο τη λειτουργία των εντολών όσο και την εμφάνιση των block που χρησιμοποιεί το πρόγραμμα. Αν θέλετε να επαναφέρετε τις αρχικές τιμές μιας συγκεκριμένης λειτουργίας (π.χ. τις επιλογές σχεδίασης και αναγραφής των δοκών), μπορείτε να πάτε στην αντίστοιχη εντολή (π.χ. «Δοκοί: Επιλογές») και στο παράθυρο διαλόγου που θα εμφανιστεί να πατήσετε το κουμπί «Επαναφορά αρχικών τιμών». Με αυτόν τον τρόπο θα επαναφέρετε τις αρχικές τιμές του προγράμματος μόνο στον συγκεκριμένο τομέα. Αν θέλετε να κάνετε ολική επαναφορά στο configuration του προγράμματος, πρέπει να χρησιμοποιήσετε την εντολή “Utilities > Configuration > Επαναφορά αρχικών τιμών”.
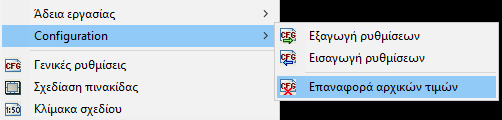
Εμφανίστηκε δυσλειτουργία σε κάποια εντολή των Οπλισμών. Θα διορθωθεί αν επανεγκαταστήσω το πρόγραμμα;
Όχι. Αν υπάρξει δυσλειτουργία σε εντολές του προγράμματος, δεν πρόκειται να διορθωθεί με την επανεγκατάσταση του προγράμματος. Είναι πολύ πιο εύκολο να προχωρήσετε σε «Επαναφορά αρχικών τιμών», όπως περιγράφεται ακριβώς από πάνω. Αν η δυσλειτουργία δεν διορθωθεί με την επαναφορά, τότε επικοινωνήστε μαζί μας με ένα email για να δούμε ποιο είναι το πρόβλημα και πώς μπορούμε να το λύσουμε. Κατά την επικοινωνία μαζί μας, καλό θα ήταν να μας αναφέρετε τα εξής:
- Είναι η πρώτη φορά που εμφανίζεται το συγκεκριμένο πρόβλημα ή αυτή είναι η πρώτη φορά που χρησιμοποιήσατε τη συγκεκριμένη εντολή και διαπιστώσατε το πρόβλημα;
- Μέχρι τώρα η εντολή λειτουργούσε κανονικά; Αν ναι, μήπως γνωρίζετε τι μεσολάβησε και έπαψε να λειτουργεί;
- Το πρόβλημα εμφανίζεται σε α) όλα τα σχέδια, ή β) και σε άδειο σχέδιο, ή γ) σε συγκεκριμένο σχέδιο; Αν ισχύει το τελευταίο, θα ήταν χρήσιμο να μας στείλετε συνημμένο το σχέδιο όπου εμφανίζεται το πρόβλημα, αν αυτό είναι δυνατόν.
- Σε πολλές περιπτώσεις βοηθάει να μας στείλετε το αρχείο με τις τρέχουσες ρυθμίσεις σας. Για να το κάνετε αυτό, πρέπει να χρησιμοποιήσετε την εντολή “Utilities > Configuration > Εξαγωγή ρυθμίσεων” και να σώσετε στον δίσκο σας το αρχείο με όποιο όνομα θέλετε (π.χ. “Config.reg”). Προσοχή: Για να μας στείλετε το συγκεκριμένο αρχείο με email, πρέπει προηγουμένως να το έχετε κάνει zip, διότι οι περισσότεροι mail server θεωρούν τα αρχεία τύπου *.reg επικίνδυνα και τα κόβουν, επομένως δεν θα μπορέσουμε να το λάβουμε!
Γενικές Εντολές
Πώς μπορώ να αλλάξω τη μορφή των block που χρησιμοποιεί το πρόγραμμα;
Οι Οπλισμοί κάνουν ευρύτατη χρήση των block, και ειδικά των block με attribute, καθώς σχεδόν για όλα τα κείμενα που αναγράφονται αυτόματα από το πρόγραμμα χρησιμοποιείται κάποιο block. Όλα τα block βρίσκονται στον υποφάκελο “Blocks” του φακέλου του προγράμματος (συνήθως “C:\Program Files (x86)\CadSystems\Reinf20xx-2\Blocks”, όπου “20xx” η έκδοση του AutoCAD που χρησιμοποιείτε). Εκεί θα βρείτε όλα τα αρχεία dwg που αποτελούν τους «ορισμούς» αυτών των block. Έτσι, αν θέλετε να κάνετε μόνιμες αλλαγές στην εμφάνιση των block, μπορείτε να ανοίξετε αυτά τα σχέδια με το AutoCAD και να κάνετε τις αλλαγές που κρίνετε απαραίτητες.
Εναλλακτικά, μπορείτε να κάνετε αλλαγές στον ορισμό ενός block που το έχετε ήδη εισαγάγει σε ένα σχέδιο, χρησιμοποιώντας την εντολή “Edit block in-place” του AutoCAD ή τον Block Editor. Βεβαίως, αν κάνετε τέτοιες αλλαγές, αυτές θα ισχύουν μόνο για το τρέχον σχέδιο.
Προσοχή: Προτού πειράξετε τον ορισμό κάποιου block, καλό θα ήταν να έχετε ρίξει μια ματιά στις ενότητες «Συμβάσεις» και «Dynamic Blocks» στην «Εισαγωγή» του manual, όπου θα βρείτε σημαντικές για την αποφυγή παρεμβάσεων που μπορεί να οδηγήσουν σε δυσλειτουργία του προγράμματος.
Πώς μπορώ να απενεργοποιήσω την αυτόματη αλλαγή του object snap που εφαρμόζει το πρόγραμμα σε πολλές λειτουργίες του;
Σε πάρα πολλές λειτουργίες το πρόγραμμα αλλάζει αυτόματα το object snap, προτείνοντας τον συνδυασμό των osnaps που κρίνονται καλύτερα σε κάθε περίπτωση. Για παράδειγμα, όταν σχεδιάζετε μια ράβδο, στο πρώτο σημείο εισαγωγής το πρόγραμμα προτείνει τον συνδυασμό osnap “Near,Int” και στο δεύτερο τον συνδυασμό “Int,Perp”. Προφανώς, τίποτα δεν σας εμποδίζει να επιλέξετε ένα άλλο osnap για την επιλογή του κατάλληλου σημείου (π.χ. “Mid”). Εάν, παρ’ όλα αυτά, δεν σας βολεύουν τα osnaps που προτείνει το πρόγραμμα, μπορείτε να απενεργοποιήσετε τη συγκεκριμένη λειτουργία μέσα από τις «Γενικές ρυθμίσεις» του προγράμματος (μενού “Utilities”):

Πώς μπορώ να αλλάξω τα ονόματα των layer που χρησιμοποιεί το πρόγραμμα;
Το πρόγραμμα δημιουργεί αυτόματα τα layer που είναι απαραίτητα για την εκάστοτε λειτουργία, χρησιμοποιώντας ένα αρχείο κειμένου, όπου είναι αποθηκευμένα τα βασικά χαρακτηριστικά (όνομα, χρώμα και linetype) κάθε layer. Μπορείτε να αλλάξετε τα χαρακτηριστικά αυτά μέσω της εντολής «Ονομασία των Layers» (μενού «Utilities > Layer Names»). Εκεί επιλέγετε την κατηγορία που θέλετε και ορίζετε τα χαρακτηριστικά του κάθε layer της κατηγορίας με όποιον τρόπο επιθυμείτε. Περισσότερες πληροφορίες μπορείτε να βρείτε στην ενότητα «Εντολές γενικής χρήσης > Γενικές λειτουργίες > Ονομασία των Layers» του manual.
Δεν λειτουργούν οι εντολές που σχετίζονται με τα attribute (π.χ. «Επαναρίθμηση»)
Η δυσλειτουργία των εντολών που σχετίζονται με την επεξεργασία block με attribute συνήθως οφείλεται σε κάποιες «περίεργες» τιμές που περιέχουν αυτά. Όταν λέμε περίεργες τιμές εννοούμε αριθμούς χωρίς το 0 πριν από την υποδιαστολή (π.χ. “.15”) ή τιμές που περιέχουν σύμβολα όπως “*” ή “`”. Επίσης, προβλήματα παρουσιάζονται με κείμενα που περιέχουν ειδικούς χαρακτήρες ξένων γλωσσών (π.χ. “ä”).
Τι θα συμβεί αν στο ίδιο σχέδιο χρησιμοποιήσω standard και annotative block;
Τα περισσότερα από τα block που χρησιμοποιεί το πρόγραμμα (και πιο συγκεκριμένα αυτά που εξαρτώνται από την κλίμακα σχεδίασης) έρχονται σε δύο μορφές: τη standard και την annotative. Για να ξεχωρίζουν, τα δεύτερα έχουν στην ονομασία τους το πρόθεμα “{An}”. Για παράδειγμα, το standard block ονομασίας αξόνων καλείται “AxisName”, ενώ το αντίστοιχο annotative καλείται “{An}AxisName”.
Όταν χρησιμοποιείτε annotative scaling, το πρόγραμμα μετονομάζει τα block αφαιρώντας το πρόθεμα “{An}”. Έτσι, στο παραπάνω παράδειγμα, αν ονοματίσουμε έναν άξονα με annotative block, θα δείτε ότι το block έχει μετονομαστεί σε “AxisName”. Πρόβλημα μπορεί να δημιουργηθεί όταν προσπαθήσετε να χρησιμοποιήσετε ένα annotative block σε ένα σχέδιο όπου υπάρχει ήδη το αντίστοιχο standard. Σε αυτές τις περιπτώσεις, επειδή δεν είναι δυνατόν και οι δύο μορφές του block να έχουν το ίδιο όνομα, το πρόγραμμα μετονομάζει αρχικά το υπάρχον standard block προσθέτοντας το πρόθεμα “$Old1$” στο όνομά του και στη συνέχεια εισάγει το annotative block. Στο παράδειγμά μας, το υπάρχον standard block “AxisName” θα μετονομαζόταν σε “$Old1$AxisName” και στη συνέχεια θα εισαγόταν το annotative block με το όνομα “AxisName”.
Ξυλότυποι
Μπορώ να κάνω προμέτρηση του σκυροδέματος από τον ξυλότυπο που έχω σχεδιάσει;
Όχι. Η σχεδίαση των ξυλοτύπων γίνεται αποκλειστικά σε 2 διαστάσεις, οπότε δεν υπάρχουν οι απαραίτητες πληροφορίες για ογκομέτρηση.
Μπορώ να χρησιμοποιήσω τους ξυλοτύπους που έχουν προκύψει από κάποιο στατικό πρόγραμμα ή από παλιά σχέδια που έχω κάνει στο παρελθόν χωρίς το ΚΛΕΙδΙ;
Μπορείτε, αλλά με προϋποθέσεις. Για παράδειγμα, τα υποστυλώματα πρέπει να είναι σχεδιασμένα με κλειστές polyline και τα κείμενά τους να ακολουθούν μια συγκεκριμένη λογική, αλλιώς το πρόγραμμα δεν μπορεί να τα αναγνωρίσει ως τέτοια. Μπορείτε να διαβάσετε περισσότερες λεπτομέρειες σχετικά με το ζήτημα στην ενότητα «Σχεδίαση ξυλοτύπων > Μετατροπή ξυλοτύπων» του manual.
Οπλισμοί
Τι είναι τα αναπτύγματα και τι είναι τα αντίγραφα;
Οι ράβδοι οπλισμού που δημιουργείτε με το πρόγραμμα χωρίζονται σε δύο κατηγορίες: τα αναπτύγματα και τα αντίγραφα.
Ως ανάπτυγμα θεωρείται οποιαδήποτε ράβδος περιέχει τουλάχιστον τα βασικά μέλη (polyline & block ονομασίας) και εμπεριέχει όλες τις πληροφορίες που είναι απαραίτητες προκειμένου να μπορεί να ενταχθεί σε έναν Πίνακα Οπλισμών. Το σχήμα της polyline θεωρείται το βασικό χαρακτηριστικό σε ένα ανάπτυγμα, καθώς αυτό καθορίζει και τη μορφή που θα έχει η ράβδος στον πίνακα. Δεν υπάρχει περίπτωση να ενταχθεί μία ράβδος σε Πίνακα Οπλισμών χωρίς να υπάρχει ένα τουλάχιστον ανάπτυγμά της στο σχέδιο. Εν ολίγοις, προκειμένου να αποκτήσει υπόσταση μία ράβδος στο σχέδιο, θα πρέπει οπωσδήποτε να υπάρχει σε κάποιο σημείο το ανάπτυγμά της, ακόμη κι αν αυτό δεν πρόκειται να εμφανιστεί στη τελική εκτύπωση!
Ως αντίγραφο θεωρείται οποιοδήποτε σύνολο αντικειμένων περιέχει τουλάχιστον ένα σχήμα και ένα block ονομασίας οπλισμών, αλλά δεν περιέχει πληροφορίες ικανές να το εντάξουν σε Πίνακα Οπλισμών. Το σχήμα της polyline σε ένα αντίγραφο μπορεί να εμφανίζεται στην κανονική του μορφή (όπως και στο ανάπτυγμα) ή σε γραμμική προβολή. Αυτό που ενώνει ένα ανάπτυγμα με ένα αντίγραφο είναι ο αριθμός. Επιπλέον, στην έκδοση 2.0 υπάρχει η δυνατότητα σύνδεσης ενός αναπτύγματος με συγκεκριμένα αντίγραφα.
Στο επόμενο σχήμα βλέπετε μια τυπική διάταξη όπλισης, όπου τα αντίγραφα σχεδιάζονται μέσα στον φορέα και τα αναπτύγματά τους εμφανίζονται έξω από αυτόν:
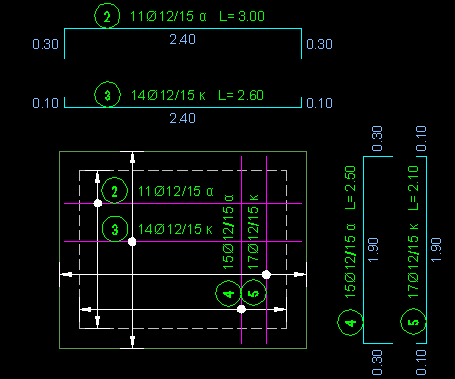
Όπως μπορείτε να δείτε, το πλήθος του κάθε αναπτύγματος προκύπτει από τη διάσταση διανομής και την απόσταση μεταξύ του αντίστοιχου αντιγράφου. Αν αλλάξει το πλήθος κάποιου αντιγράφου (είτε επειδή άλλαξε το μήκος της διάστασης διανομής είτε επειδή άλλαξε η απόσταση μεταξύ), τότε ενημερώνεται αναλόγως και το πλήθος του αναπτύγματος.
Σε γενικές γραμμές ισχύει ο κανόνας ότι το πλήθος ενός αναπτύγματος (ή το συνολικό πλήθος των αναπτυγμάτων των ράβδων με τον ίδιο αριθμό, αν υπάρχουν πολλά αναπτύγματα στο σχέδιο με τον ίδιο αριθμό) πρέπει να ισούται με το άθροισμα των επιμέρους τεμαχίων των αντιγράφων του. Γι’ αυτόν τον λόγο παρέχεται από το πρόγραμμα και ο αντίστοιχος έλεγχος.
Για περισσότερες πληροφορίες σχετικά με τη μεθοδολογία σχεδίασης ράβδων οπλισμού, δείτε το manual του προγράμματος στην ενότητα «Οπλισμοί > Σχεδίαση οπλισμών > Μεθοδολογία σχεδίασης ράβδων οπλισμού».
Οι ράβδοι οπλισμού σχεδιάζονται καμπυλωμένες;
Όχι, οι περισσότερες τυποποιημένες ράβδοι του προγράμματος σχεδιάζονται ως πολυγωνικές. Εξαίρεση αποτελούν οι συνδετήρες (όπου γίνεται σχεδιαστική καμπύλωση στο σχήμα της polyline, χωρίς όμως τα καμπύλα τμήματα να λαμβάνονται υπόψη στο μήκος της ράβδου) και οι ακόλουθοι τύποι ράβδων:
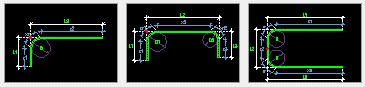
Στους συγκεκριμένους τύπους ορίζετε τη διάμετρο του τυμπάνου καμπύλωσης και για τον υπολογισμό του μήκους της ράβδου το πρόγραμμα λαμβάνει υπόψη και τα μήκη των καμπύλων τμημάτων.
Μπορώ να σχεδιάσω τις ράβδους οπλισμού με διπλή γραμμή;
Όχι, όλες οι ράβδοι σχεδιάζονται με απλές polyline χωρίς πάχος. Μόνη εξαίρεση αποτελούν προαιρετικά οι συνδετήρες που σχεδιάζονται μέσα στις διατομές (και όχι τα αναπτύγματά τους). Εκεί έχετε την επιλογή της σχεδίασης με διπλή γραμμή, όπως φαίνεται στο παρακάτω παράδειγμα:
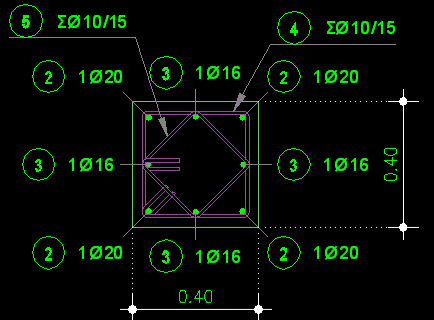
Βέβαια, σε αυτές τις περιπτώσεις είναι δική σας ευθύνη να καθαρίσετε τα τμήματα όπου οι συνδετήρες αλληλοεπικαλύπτονται.
Όταν ξεκινάω καινούργιο (άδειο) σχέδιο και σχεδιάζω οπλισμούς, οι διαστάσεις διανομής σχεδιάζονται τεράστιες. Επιπλέον, πώς μπορώ να αλλάξω την εμφάνιση των συγκεκριμένων διαστάσεων;
Το πρόγραμμα χρησιμοποιεί δύο annotative dimension style για τον συμβολισμό των διαστάσεων διανομής των ράβδων οπλισμού: Το “RfBarDim” και το “RfBarDim_In”, που φαίνονται στην παρακάτω εικόνα:
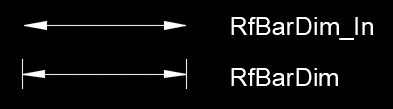
Όπως μπορείτε να δείτε, τα δύο dimstyle είναι ίδια, με μόνη διαφορά την κάθετη γραμμή στην άκρη του βέλους που απουσιάζει στο dimstyle “RfBarDim_In”, καθώς αυτό χρησιμοποιείται για διαστάσεις που σχεδιάζονται εσωτερικά σε κάποιον φορέα.
Επειδή τα dimension style είναι annotative, θα πρέπει, προτού σχεδιάσετε μια ράβδο, να έχετε ορίσει σωστά την annotative scale του σχεδίου, ώστε να σχεδιαστούν σωστά και οι διαστάσεις. Για παράδειγμα, αν δουλεύετε σε κλίμακα 1:50, θα πρέπει να έχετε φτιάξει μια annotative scale (π.χ. “1:50m”), όπου θα έχετε δηλώσει ότι 1000 τυπωμένες μονάδες (mm) ισούνται με 50 σχεδιαστικές μονάδες, όπως φαίνεται στην παρακάτω εικόνα:

Οι Οπλισμοί εγκαθιστούν 4 template στο AutoCAD, για 4 βασικές κλίμακες (20, 50, 100 και 200), τα οποία έχουν έτοιμες κάποιες ρυθμίσεις που σχετίζονται με την κλίμακα, ώστε να μπορείτε να εργαστείτε κατευθείαν στην κλίμακα που επιθυμείτε:
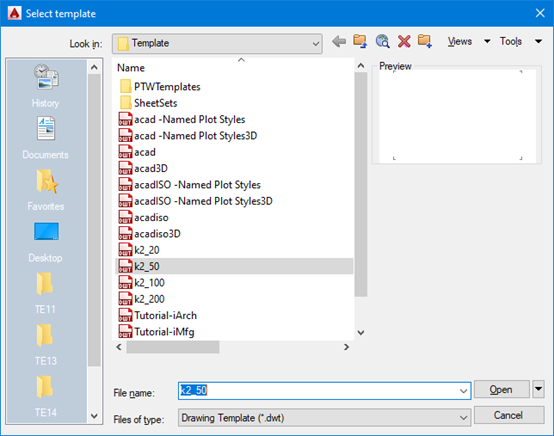
Εάν ξεκινήσετε να σχεδιάζετε σε άδειο σχέδιο με annotative scale 1:1, τότε οι διαστάσεις διανομής θα βγουν πράγματι τεράστιες!
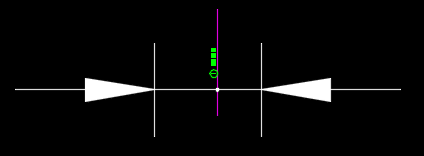
Πρέπει να σημειωθεί ότι οι ορισμοί των δύο dimstyle που χρησιμοποιεί για τις διαστάσεις διανομής το πρόγραμμα βρίσκονται στο αρχείο “RfBar-DimStyles.dwg”, στον υποφάκελο “Blocks” του προγράμματος (συνήθως “ C:\Program Files (x86)\CadSystems\Reinf20xx-2\Blocks”, όπου “20xx” η έκδοση του AutoCAD που χρησιμοποιείτε). Αν ανοίξετε αυτό το αρχείο, μπορείτε να τροποποιήσετε τα dimstyle όπως θέλετε, ώστε στο εξής να σχεδιάζονται οι διαστάσεις διανομής με τον τρόπο που επιθυμείτε.
Με ποιες εντολές του AutoCAD μπορώ να επεξεργαστώ την polyline μιας ράβδου οπλισμού;
Πρακτικά μπορείτε να χρησιμοποιήσετε σχεδόν όλες τις εντολές επεξεργασίας του AutoCAD, εκτός από αυτές που αναπαράγουν τη ράβδο, δηλαδή την αντιγραφή (copy) και τη συμμετρία (mirror). Για αυτές τις δύο λειτουργίες θα πρέπει να χρησιμοποιήσετε τις ειδικές εντολές που παρέχει το πρόγραμμα. Κατά τα άλλα μπορείτε να χρησιμοποιήσετε όποια εντολή επεξεργασίας θέλετε, αρκεί να μην αλλοιώσετε το σχήμα της polyline! Για παράδειγμα δεν πρέπει να μηδενίσετε το μήκος της πλευράς μιας ράβδου αναγκάζοντας δύο συνεχόμενους κόμβους να ταυτιστούν, γιατί αυτό θα δημιουργήσει σοβαρό πρόβλημα στο πρόγραμμα. Επίσης, δεν πρέπει να εφαρμόσετε εντολές που θα αλλάξουν το πλήθος των πλευρών της ράβδου (π.χ. με trim ή break). Και φυσικά, απαγορεύεται δια ροπάλου η χρήση της εντολής explode σε οποιοδήποτε μέλος μιας ράβδου! Για περισσότερες πληροφορίες, δείτε το manual στην ενότητα «Οπλισμοί > Γενικές Αρχές».
Πώς μπορώ να αλλάξω τον τύπο μιας ράβδου;
Μπορείτε αν αλλάξετε τον τύπο σε συγκεκριμένες ράβδους οπλισμού, μέσω της εντολής «Αλλαγή τύπου ράβδου» (μενού «Επεξεργασία > Μετατροπή οπλισμών»). Για παράδειγμα μπορείτε να καταργήσετε τις αγκυρώσεις σε μια ράβδο και να τη μετατρέψετε σε ευθύγραμμή ή να προσθέσετε αγκυρώσεις σε μια ευθύγραμμη ράβδο. Σε κάθε περίπτωση απαγορεύεται να καταργήσετε ένα υπάρχον σκέλος μιας polyline (π.χ. με trim ή break) ή να προσθέσετε ένα σκέλος (με pedit ή join). Αν θέλετε να προσθέσετε ή να αφαιρέσετε σκέλη σε μια ράβδο, προτείνουμε την εξής μέθοδο:
- Αντιγράψτε το σχήμα της υπάρχουσας polyline με την εντολή copy του AutoCAD (ώστε η polyline που θα προκύψει να μην περιέχει xdata).
- Κάντε όποιες σχεδιαστικές αλλαγές επιθυμείτε στην καινούργια polyline που θα προκύψει από την αντιγραφή.
- Σβήστε την υπάρχουσα ράβδο, ώστε να είναι διαθέσιμος ο αριθμός της παλιάς ράβδου.
- Δημιουργήστε νέα ράβδο από την καινούργια polyline (μέσω της εντολής «Δημιουργία ράβδου από polyline») και δώστε της τον αριθμό της παλιάς ράβδου.
Πώς μπορώ να παρεμβάλω έναν αριθμό στην υπάρχουσα αρίθμηση των ράβδων ενός σχεδίου;
Κατ’ αρχάς πρέπει να χρησιμοποιήσετε την εντολή «Έλεγχος αρίθμησης ράβδων» (μενού «Επεξεργασία > Αρίθμηση και πλήθος ράβδων») για να διαπιστώσετε αν τυχόν υπάρχουν κενά στην τρέχουσα αρίθμηση. Ελέγξτε τις «Γενικές επιλογές οπλισμών» και βεβαιωθείτε ότι για την αρίθμηση των ράβδων θα προτείνεται από το πρόγραμμα ο επόμενος αριθμός που λείπει:
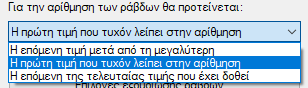
Με αυτόν τον τρόπο, όταν σχεδιάσετε την επόμενη καινούργια ράβδο, το πρόγραμμα θα σας προτείνει τον πρώτο αριθμό που λείπει στην υπάρχουσα αρίθμηση.
Αν η υπάρχουσα αρίθμηση είναι ενιαία και θέλετε να παρεμβάλετε έναν αριθμό, θα σας δείξουμε με ένα παράδειγμα τα βήματα που πρέπει να ακολουθήσετε.
Ας πούμε ότι έχετε την παρακάτω εικόνα στην αρίθμηση των ράβδων του σχεδίου σας:
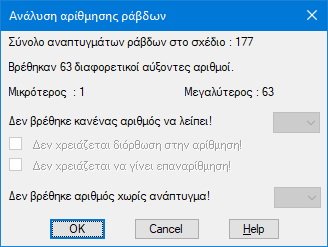
Έστω ότι θέλουμε να παρεμβάλουμε μια καινούργια ράβδο ανάμεσα στο 50 και το 51. Αυτό σημαίνει πως πρέπει όλοι οι αριθμοί που είναι μεγαλύτεροι του 50 να αυξηθούν κατά 1 (το 51 να γίνει 52, το 52 να γίνει 53 κ.ο.κ.), ώστε να δημιουργηθεί το κενό όπου θα μπορέσει να παρεμβληθεί η ράβδος με αριθμό 51. Για να το κάνετε αυτό πρέπει να τρέξετε την εντολή «Αυξομείωση αρίθμησης ράβδων» (μενού «Επεξεργασία > Αρίθμηση και πλήθος ράβδων»), και στο παράθυρο διαλόγου που θα εμφανιστεί να επιλέξετε την εφαρμογή κριτηρίου επιλογής:

Στη συνέχεια πατάτε το κουμπί «Επιλογή κριτηρίου…» και στο επόμενο παράθυρο επιλέγετε τη χρήση του τελεστή «Μεγαλύτερος από» και δίπλα δίνετε την τιμή «50»:

Πατήστε «ΟΚ» για να βγείτε και ξανά «ΟΚ» για να εφαρμόσετε την επαναρίθμηση, οπότε το πρόγραμμα θα σας ενημερώσει για το πλήθος των ράβδων που ενημερώθηκαν.
Αν τρέξετε ξανά την εντολή «Έλεγχος αρίθμησης ράβδων», θα δείτε την ακόλουθη εικόνα:

Με αυτόν τον τρόπο ο αριθμός 51 είναι πλέον διαθέσιμος για να τον χρησιμοποιήσετε.
Υπάρχει διαδικασία αυτόματης δημιουργίας οπλισμένης διατομής από την κάτοψη ή την όψη ενός φορέα;
Όχι, δεν υπάρχει αυτή η δυνατότητα. Παρέχονται, όμως, πολλά εργαλεία για να σχεδιάσετε οπλισμένες διατομές πιο εύκολα. Αν η διατομή είναι τυπική (π.χ. μια ορθογωνική κολώνα), μπορείτε να χρησιμοποιήσετε την εντολή «Σχεδίαση διατομών» (μενού «Σχεδίαση > Λεπτομέρειες όπλισης»), από όπου μπορείτε να ορίσετε όλα τα γεωμετρικά και τα οπλισμικά στοιχεία της διατομής που θέλετε να σχεδιάσετε. Μέσα από την ίδια εντολή μπορείτε να επιλέξετε να οπλίσετε μια κλειστή polyline που την έχετε ήδη σχεδιάσει. Σ’ αυτήν την περίπτωση το πρόγραμμα σχεδιάζει τον περιμετρικό συνδετήρα και τοποθετεί από μία ράβδο σε κάθε γωνία. Στη συνέχεια μπορείτε να χρησιμοποιήστε τα υπόλοιπα εργαλεία του προγράμματος («Εισαγωγή διατομών ράβδων», «Σχεδίαση συνδετήρα», «Σχεδίαση γάντζου» κ.λπ.) για να συμπληρώσετε τη διατομή. Εναλλακτικά, μπορείτε να χρησιμοποιήσετε την εντολή «Όπλιση τυχαίας διατομής», με την οποία μπορείτε να οπλίσετε πιο κανονικά σχήματα, όπως ορθογώνια ή τραπέζια.
Πώς συνδέονται οι οπλισμοί μιας διατομής με τους οπλισμούς του φορέα από τον οποίο έχει προκύψει η διατομή;
Οι ράβδοι και τα block ονομασίας που τοποθετούνται στις διατομές δεν συνδέονται με τους οπλισμούς του φορέα από τον οποίο έχει προκύψει η διατομή. Δείτε το επόμενο παράδειγμα για να το καταλάβετε καλύτερα. Στην εικόνα φαίνεται ένα απόσπασμα από την κάτοψη ενός βάθρου γέφυρας:
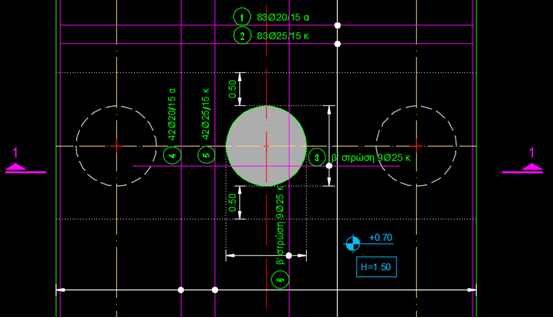
Στην επόμενη εικόνα φαίνεται απόσπασμα της εγκάρσιας τομής 1-1:
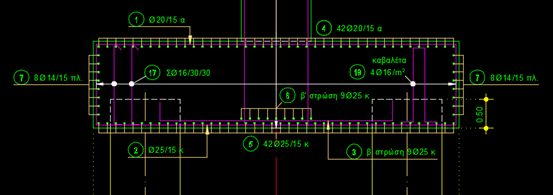
Στο συγκεκριμένο παράδειγμα οι διαμήκεις οπλισμοί «4» και «5» είναι 42Φ15 άνω και κάτω αντιστοίχως. Αν αλλάξει το πλάτος του βάθρου και αυξηθεί κατά 0.30 m (π.χ. με stretch στην κάτοψη), τότε η ποσότητα αυτή θα ενημερωθεί αυτομάτως στην κάτοψη και θα γίνει 44Φ15, και αντιστοίχως θα ενημερωθεί το πλήθος και στα αναπτύγματα αυτών των ράβδων, όπως φαίνεται στην επόμενη εικόνα:
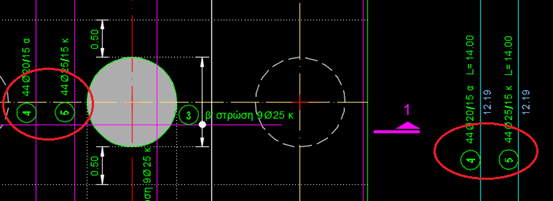
Όμως η διατομή δεν θα ενημερωθεί! Θα πρέπει να ενημερώσετε εσείς το σχήμα του βάθρου και στη συνέχεια να σβήσετε τις υπάρχουσες 42 διατομές των ράβδων «4» και «5» και να σχεδιάσετε 44. Με άλλα λόγια, δεν υπάρχει σύνδεση μεταξύ των ράβδων της κάτοψης με τις ράβδους της διατομής.
Η μόνη σύνδεση που υπάρχει είναι ο αριθμός της ράβδου. Αυτό σημαίνει πως αν αλλάξει η διάμετρος της ράβδου «4» σε οποιοδήποτε block του σχεδίου, τότε θα ενημερωθούν όλα τα άλλα block με αριθμό «4», οπότε θα ενημερωθούν και τα block της διατομής.
Οδοποιία
Μπορώ να σχεδιάσω τομή εδάφους αν οι ισοϋψείς αναγράφουν τη στάθμη τους αλλά δεν έχουν elevation;
Όχι. Για να μπορέσει το πρόγραμμα να δημιουργήσει τομή εδάφους από τα σημεία τομής της polyline του άξονα με τις polyline των ισοϋψών, θα πρέπει οι τελευταίες να έχουν elevation ίσο με τη θεωρητική τους στάθμη. Για παράδειγμα, η ισοϋψής που αντιστοιχεί στη στάθμη +300 πρέπει να είναι σχεδιασμένη με τα σημεία της να έχουν Ζ = 300 (με άλλα λόγια η polyline να έχει elevation 300).